Add an email signature in Outlook on the web
Add email signatures when sending messages using Outlook on the web. Your signature can be automatically added to every message you send, or only added on certain messages. Email signatures help your recipients know more about who's contacting them, including info like your phone number and website.
- Sign in to Outlook on the web. Use your Office 365 email address and password (your ITEGY-Distinctive Technology Services username and password won't work here).
- In the top right corner, select
 Settings >View all Outlook settings.
Settings >View all Outlook settings. - Select Mail >Compose and Reply.
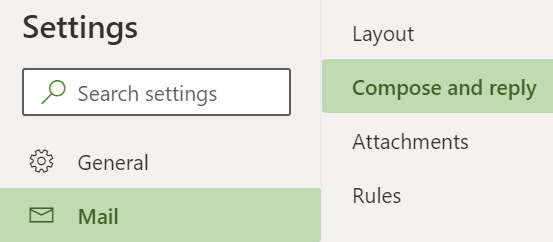
- Under Email signature, enter your preferred signature.
- Check the box next to Automatically include my signature on new messages that I compose if you want your signature at the end of all new messages.
- Check the box next to Automatically include my signature on messages I forward or reply to if you want your signature to appear at the end of messages you forward or respond to.
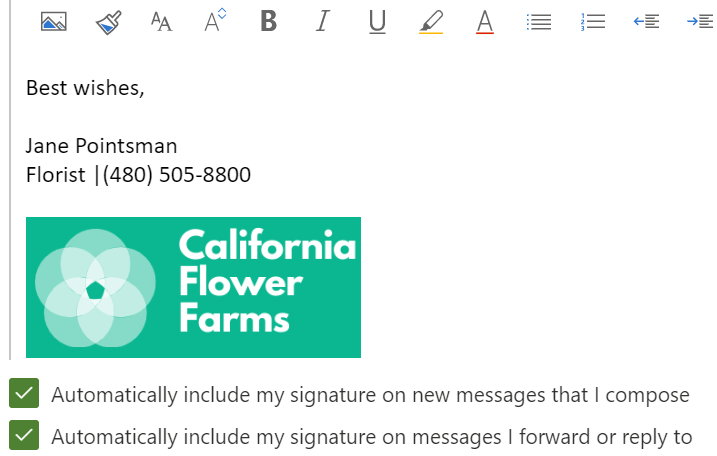
- Select Save.
Related steps
Here are some ways you might customize your signature:
- Logo: Use the picture button
 to add an image of your logo, and resize it by selecting the corners and dragging them into position.
to add an image of your logo, and resize it by selecting the corners and dragging them into position. - Social media icons: Add an image of the social media icon the same as above. Next, select the three dots
 and the hyperlink button
and the hyperlink button  . Add your social media page's link to the Web address (URL) box, and select OK.
. Add your social media page's link to the Web address (URL) box, and select OK.