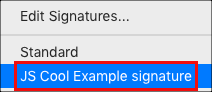Add my email signature to Outlook (Mac)
Set Outlook to automatically add signatures to every message, or only on specific messages you compose and send. Email signatures can show your name, job title, phone number, website, and any other contact info you want to include.
- Open Outlook for Mac. (Don't have the app? Here's how to download it.)
- In the Outlook menu, select New Email.
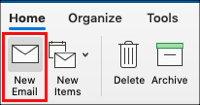
- Select Signature >Edit Signatures.
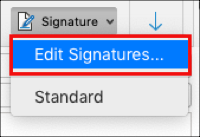
- Select the plus button
 to add a new signature.
to add a new signature.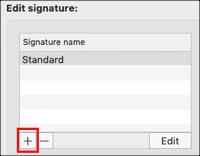
- Enter the signature you want to use and a Signature Name (so you can identify your signature easier).
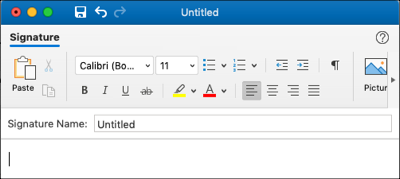
- Select Save.
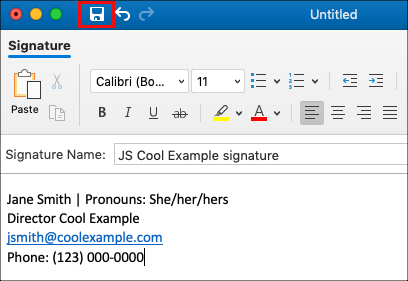
- Under Choose default signature, use the drop-down menus to select if you want your signature to automatically add to New messages and/or Replies/forwards.
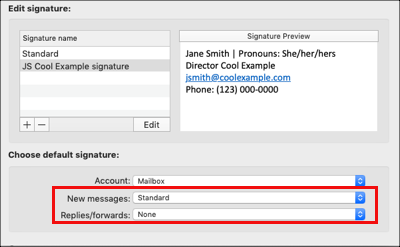
- Close the window. Your signature will now appear on your messages.
If you want to only add your signature to certain emails, you can select it from the message composing options.