Add my email signature to Outlook (Windows)
Create email signatures in Outlook on Windows so your recipients know more about you, including your phone number and website address. Your personalized signature can be automatically added to the end of your messages and email responses, or only to certain messages.
- Open Outlook for Windows. (Don't have the app? Here's how to download it.)
- Go to the Home tab and select New Email.
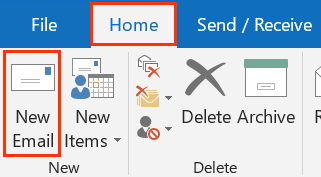
- Select Signature >Signatures...
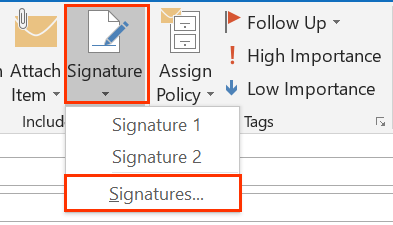
- Under Select signature to edit, select New.
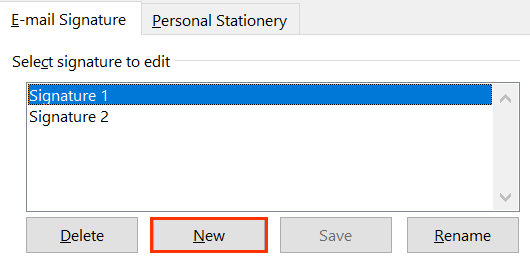
- Enter a name for your signature and select OK.
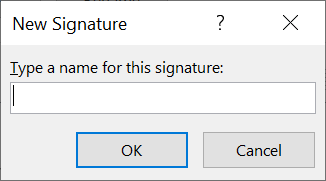
- Under Choose default signature, use the drop-down menu to select your new signature for New messages if you want to add it to the end of all composed messages, and Replies/forwards if you want to add it to all messages you respond to or forward.
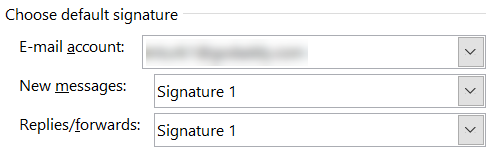
- Under Edit signature, enter your personal signature.
- Select OK to save your signature and return to your message draft.
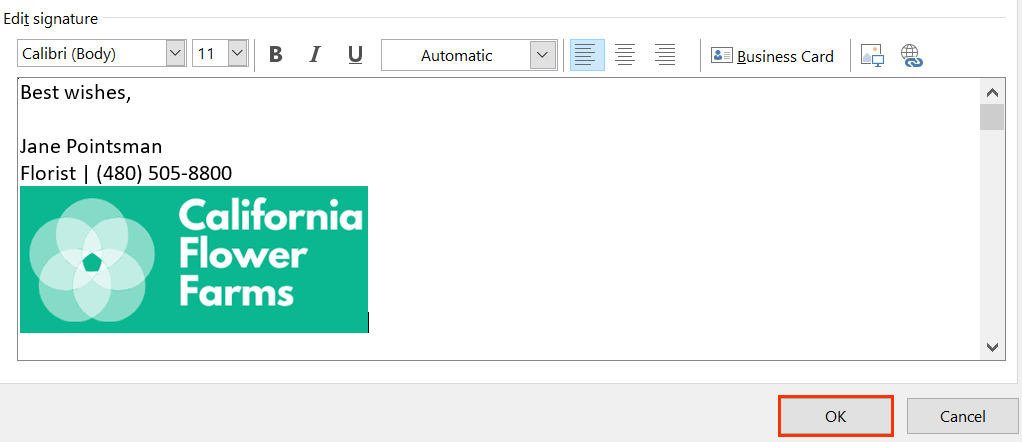
Related steps
Here are some other ways you can customize your signature:
- Image: Use the picture button
 to add your logo.
to add your logo. - Link: Use the hyperlink button
 to add your website's address. You can also right-click an image added to your signature to make it a hyperlink, such as to make an image of a social media icon link to your social page.
to add your website's address. You can also right-click an image added to your signature to make it a hyperlink, such as to make an image of a social media icon link to your social page.