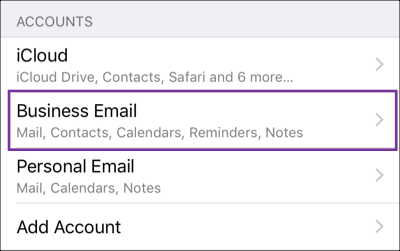Add my Office 365 email address to iPhone and iPad Mail app
Step 3 of the Set up my Office 365 account series.
Add your Office 365 email to the Mail app on your iPhone and iPad. Then you can send, receive, and organize emails.
- Tap Settings and tap Passwords & Accounts.
- Tap Add Account.
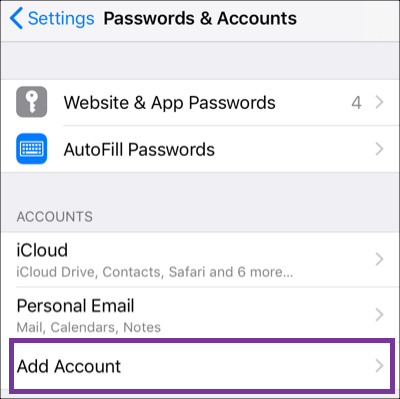
- Tap Exchange.
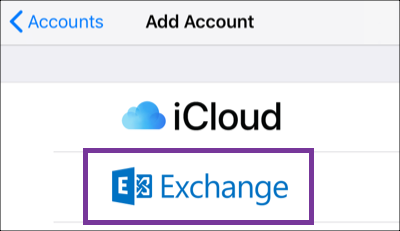
- Enter your Email address and a short Description (like your company's name or email type).
- Tap Next.
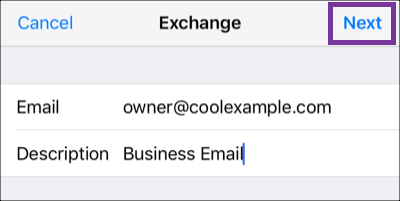
- Tap Sign In to confirm you want to Sign in to your Exchange account using Microsoft.

- Enter your Password and tap Sign In. (You might be asked to specify your account type as a Work or School or Personal. Select Work or School to continue.)
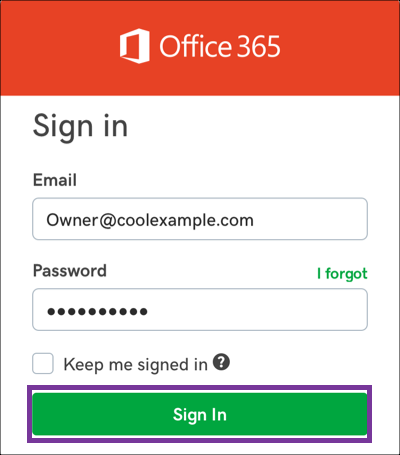
Note: If Microsoft can't find your account, you might be asked to enter your details manually:
• Email = your Office 365 email address
• Password = your Office 365 email password
• Server = outlook.office365.com (this is required)
• Domain = This can be left empty
• Username = your Office 365 email address - Tap Next. You may be asked to select Consent on behalf of your organization. This allows Office 365 and the Mail app to work together. Tap Accept.
- Tap Save (You can come back and update settings here at any point).
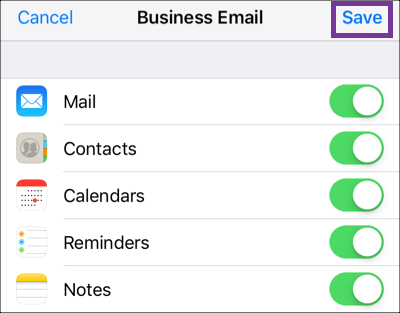
- That's it, you'll see your Office 365 account under Accounts.