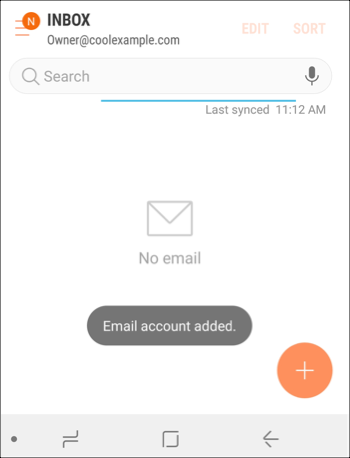Add my Office 365 email address to Samsung Email on Android
Step 3 of the Set up my Office 365 account series.
Add your Office 365 email to Samsung Email on your Android device. Then you can stay up-to-date with business emails from your phone.
- Open your Email app.
- Tap Menu then tap Settings.
- Tap Add accounts.
- Tap Corporate (depending on your version, you may see Microsoft Exchange ActiveSync instead).
- Enter your ITEGY-Distinctive Technology Services Office 365 email address and password then tap Sign in.
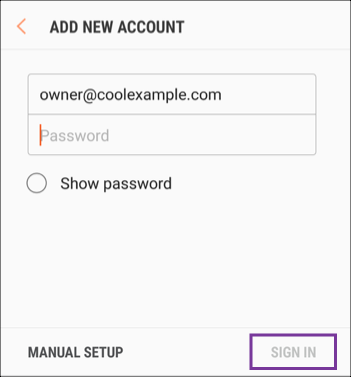
Note: If this is your first time setting up an email account, you may be asked to accept the Privacy Policy and Allow email to make and manage phone calls.
If Microsoft can't find your account, you'll be asked to enter your details manually:
• Username = your Office 365 email address
• Password = your Office 365 email password
• Server = outlook.office365.com
• Domain\username = \[Office 365 email address] (example: \owner@coolexample.com) - Tap Apply to enable security settings.
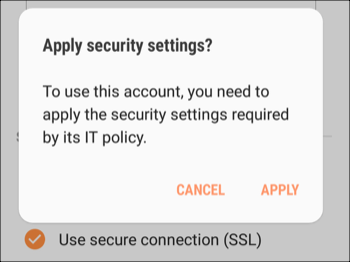
- Tap Next to complete manual setup (you can come back and edit these settings at any point).
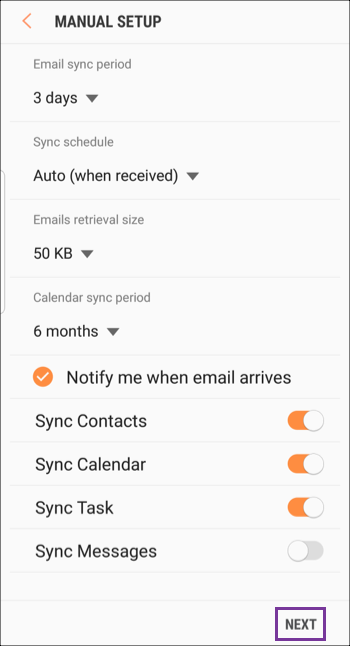
- Tap Activate to activate the Phone Admin app.
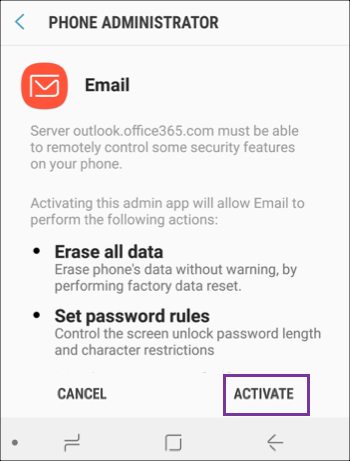
- Edit your Account name and tap Done.
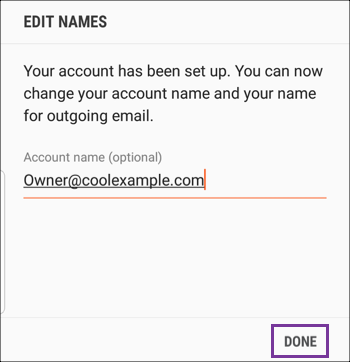
- You'll see a message confirming that your Office 365 email account added to your Android.