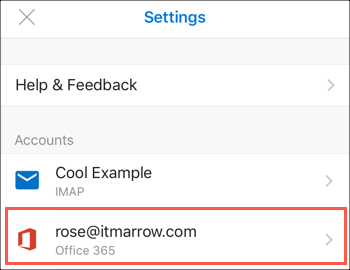Add my Office 365 email to Outlook on iPhone and iPad
Step 3 of the Set up my Office 365 account series.
Add your Office 365 email to Outlook for iPhone and iPad. Then you can send and receive emails wherever you are.
- Launch Outlook. (Don't have the app? Download it at the iTunes App Store. Open it and tap Get started, select your notification preference and go to Step 6.)
- Tap Profile.
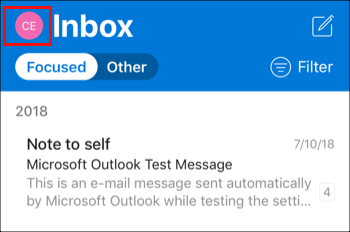
- Tap Settings screen.
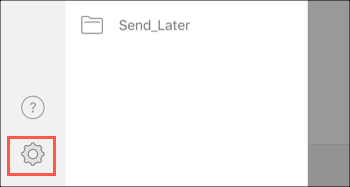
- Within Settings, tap Add Account.
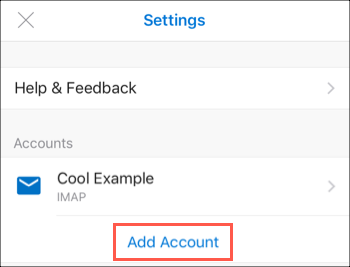
- Select Add Email Account.
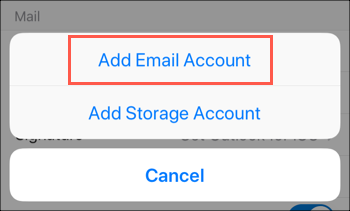
- Enter your Office 365 email address and tap Add Account.
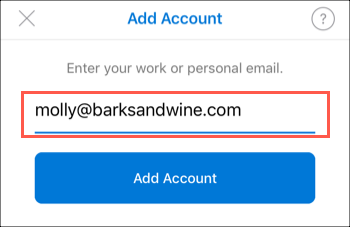
- Enter your Office 365 email password and tap Sign In. (You might be asked to specify your account type as a Work or School or Personal. Select Work or School to continue.)
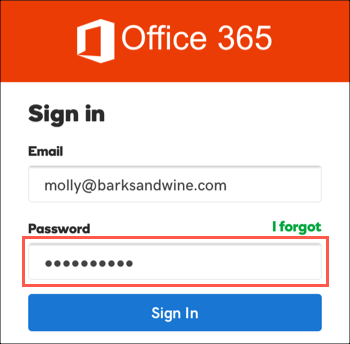
- You'll see your new Office 365 address in the Setting screen. Go to the inbox, your email messages should start to load.