Add my Office 365 email to the Mail app (Windows)
Step 3 of the Set up my Office 365 account series.
Add your Office 365 account to the Mail app for Windows so you can send and receive business emails.
- From the Start menu, open Mail.
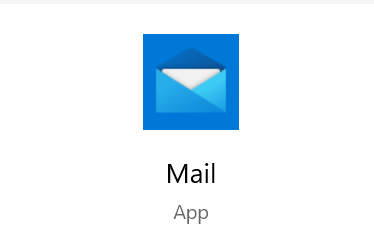
- If you've used the app before, select
 Settings, and choose Manage Accounts. Otherwise, continue to the next step.
Settings, and choose Manage Accounts. Otherwise, continue to the next step. - Select Add account.
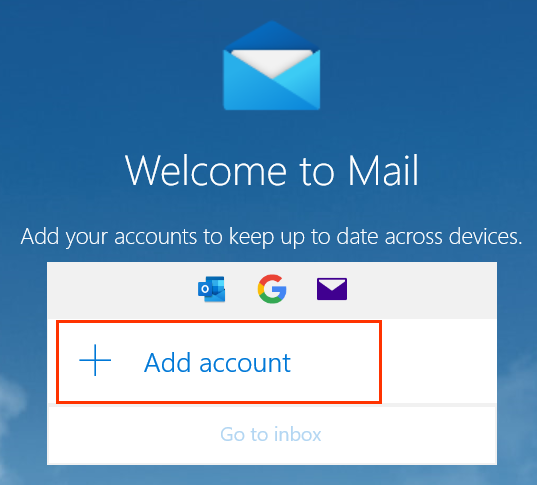
- Choose Office 365.
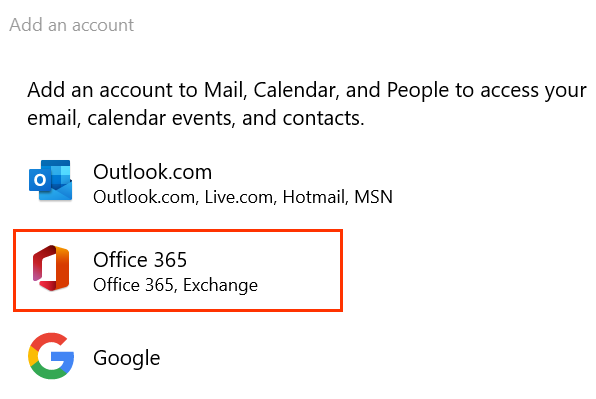
- Enter your Office 365 Email address and select Next.
- Select Work or school account, and then Continue.
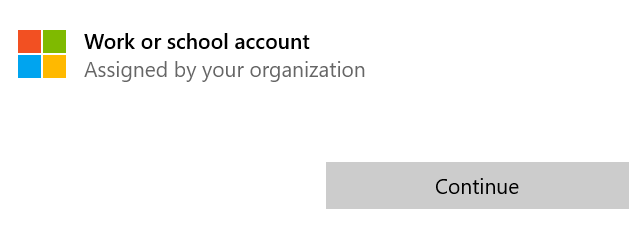
- Enter your Office 365 email address and password, and select Sign In.
- You'll receive confirmation when your account is set up. Select Done to close the window and go to your inbox.