Mac Address Book: Add contacts
To get your contacts from the Mac Address Book or Contacts app into your subscribers, you'll first need to save them in a VCF, or vCard File, on your computer. Then you can import this file into your Email Marketing account.
Export vCard from Address Book or Contacts app
- You'll need to have the contacts that you want to import in their own group. You can create a new group in your Address Book, if you need to, by selecting File and then New Group.
- Drag contacts from your list on the right into that new group in the left sidebar to add them.
- Select the group in the left sidebar. Then:
- Drag the group to your computer's desktop to create a single VCF containing all your contacts for that group
- Or right-click, ctrl+click, or two-finger-click on the group and choose Export group vCard... and save the VCF wherever you want.
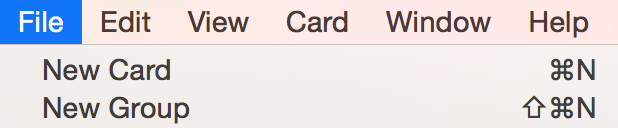

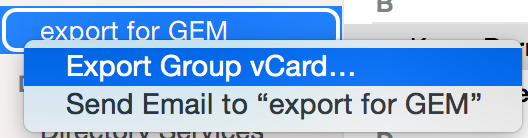
Import into Email Marketing subscribers
- While logged in, select the Subscribers tab at the top of your account.
- Click on Add Contacts to reveal the import options.
- Make sure you are on the Many at a time tab, and click Browse to find the VCF you just created on your desktop. You can only upload a single file at a time.
- Choose the list to import your contacts into:
- Leave the list drop down menu on All to add the contacts only to your master list
- Create a new list for your contacts
- Choose an existing list
- Click Add Contacts, and you're done! If you created more than one group VCF, repeat these steps to upload each one.
Note: Keep in mind that only contacts with email addresses will import into your subscribers.
