Display a calendar on my website
Once you've completed the steps in Show a public calendar on my website, you're ready to share a public calendar on your website. If you haven't copied your source calendar's iCal URL, as explained that article, you'll need to do that first.
Note: When you share a public calendar, any updates to the calendar are automatically displayed on your website. However, to change the calendar's content, you'll need to log into your calendar provider.
- Log in to your ITEGY account and open your product. (Need help opening your product?)
- Click Edit/Edit Site.
- Scroll in the main view of your site to where you want to add a section, and click the plus button.
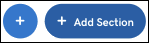
- Click Calendar in the right panel.
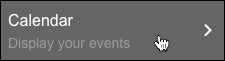
- Click a layout in the Calendar panel.
- When an Eventsplaceholder calendar appears on your page, click Events in the right panel.
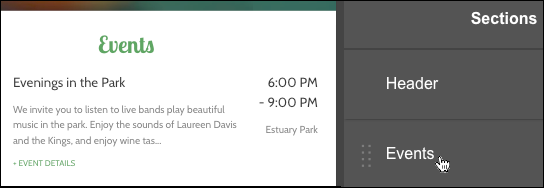
- Enter a Title for your calendar. (It doesn't have to match the source calendar's name.)
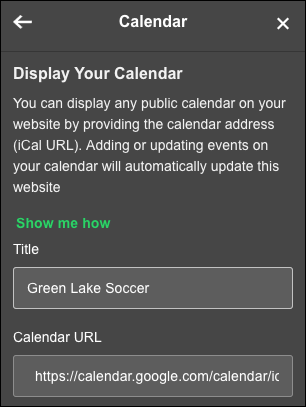
- Copy the iCal URL you saved from your source calendar and paste it into the Calendar URL field.
Note: If you see "Calendar synced! But no event found in current calendar," it means that GoCentral didn't find any upcoming events in your calendar to show on your website.
- Your changes are saved automatically so when you're finished, click Preview to see the results, and, if you like, use another of your domains or buy a new one.
- When you're ready to make the changes public, click Publish Site or Publish.
Note: To delete a calendar, click Remove Section at bottom of the right panel.
