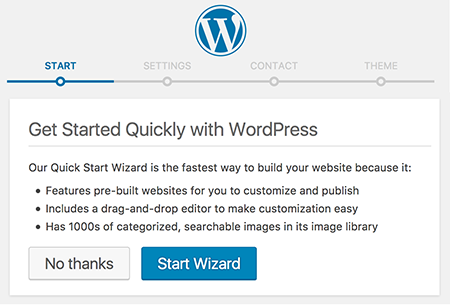Add a site
Every Managed WordPress account includes a certain number of websites. Here's how to add a site to your account.
Note: Not sure which plan you have already? Find your product.
- Log in to your ITEGY account.
- In your My Products page, next to Managed WordPress, click Manage All.
- In the WordPress Sites page, click Add Site.

- From your list of Managed WordPress plans, click a plan to use one of its available sites and then click Next.
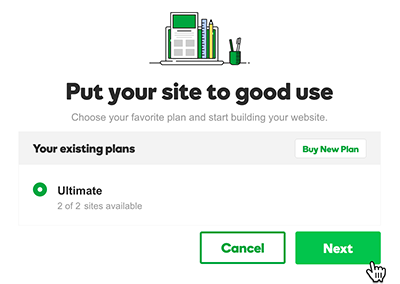
Note: To see the sites already used for a plan, click Show sites.
- Make sure I'm building a brand new site is selected, and then click Get Started.
- Pick a domain from the list of your domains, or click Enter domain to type the domain name.
If you don't want to assign the domain yet, or if you don't have a domain for the site, click Use a temporary domain and then click Next.
- Confirm the data center location (we'll recommend one) and then click Next.
- Create a WordPress username and Password. You'll use these to log in to the WordPress Dashboard for this site. They can be anything you like, as long as they meet the WordPress criteria (shown onscreen).
- Click Install (for Pro accounts (available in U.S.A. and Canada only), Create). You'll see a progress page, and we'll let you know when the installation is done.
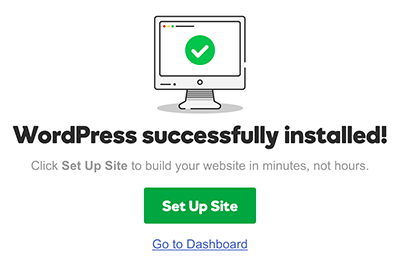
- For Pro accounts: Click Set up Site to go to the WordPress Dashboard and start building the site. Or, click Go to Dashboard to return to your list of WordPress sites. You're all done!
For Basic, Deluxe, and Ultimate accounts: Click Get Started to continue to the Quick Start Wizard. Or, click Go to Dashboard to return to your WordPress Sites list.
Note: If you click Go to Dashboard right now, you won't get to use the Quick Start Wizard to set up the site, and we won't install any plugins like Page Builder. You'll build the site using the default WordPress installation.
- Click Start Wizard to use our Quick Start Wizard to build your site. We'll ask a couple of questions, install a few plugins including Page Builder, and help you select from 10 professionally designed WordPress themes. Afterwards, you can jump right into editing your site from the WordPress Dashboard. For more information, see Set up WordPress for the first time.
Or, click No thanks to configure the WordPress site without using the Quick Start Wizard, and without additional plugins like Page Builder. After a confirming message, you'll go to the WordPress Dashboard for the site.