Open phpMyAdmin
You can open phpMyAdmin to directly edit the database for any Managed WordPress site. This is useful if you want to do a manual import/export of a database, or change individual database values.
- Log in to your ITEGY account.
- In your My Products page, next to Managed WordPress, click Manage All.
- Choose the set of instructions for the type of hosting manager you are using.
Note: If you're not sure what type of hosting manager you are using, see What type of hosting manager am I using?.
Gateway
- Click the Settings button.
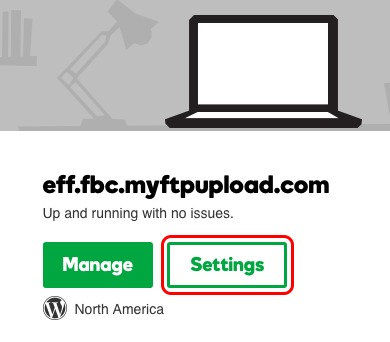
- Click the Database tab. This will give you the URL, username, and password you need to log in to phpMyAdmin. You can copy and paste these into a new browser tab to log in. You need to click Toggle Password to display the password.
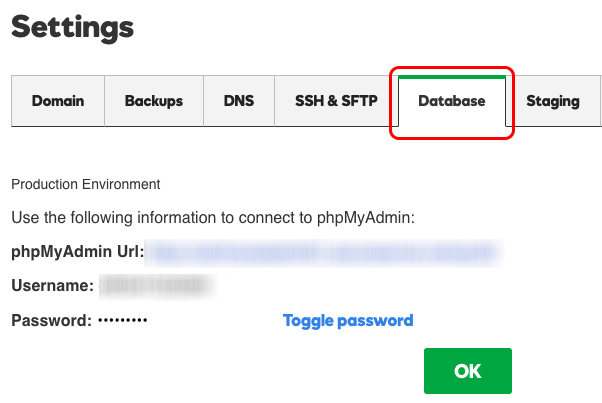
My Hosting
- Click the Settings button.
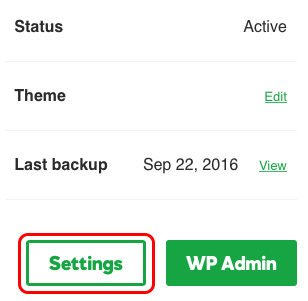
- Under Basic settings click View next to phpMyAdmin.
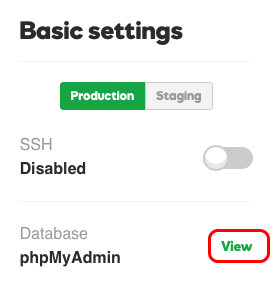
- Click the Database tab. This will give you the URL, username, and password you need to log in to phpMyAdmin. You can copy and paste these into a new browser tab to log in. You need to click Toggle Password to display the password.
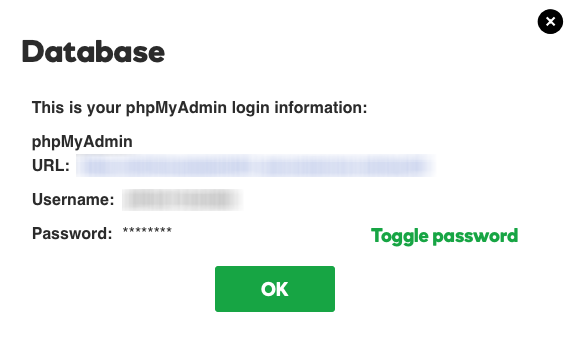
- Click the Settings button.
