Migrate a website from Linux hosting to my VPS or dedicated server
Here's how to migrate a full backup (home directory, databases, and mail) from a Linux Hosting account to a Managed VPS/Dedicated server using cPanel and WebHost Manager (WHM). There are two main steps, which we'll explain in more detail below:
- Create a backup file from the source cPanel account and download it to your PC.
- On the VPS/Dedicated server, use WHM to import the backup file.
Create and download the backup file
- Log into your ITEGY account and go to your My Products page.
- Click Web Hosting, and for the cPanel hosting account you want to migrate, click Manage.
- Click cPanel Admin to open cPanel, and in the Files section, click Backup.

- In the Backup page, below Full Backup, click Download a Full Website Backup.
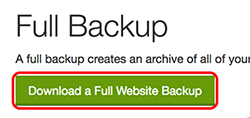
- Below Generate a Full Backup, select Do not send email notification of backup completion.
- Click Generate Backup. cPanel starts creating the backup file.
- Click Home, in the Files section click Backup and then click Download a Full Website Backup.
- Below Backups Available for Download, click the file with the most recent date (the file you just created) to download it to your PC.
Note: If you don't see a file name there, refresh the screen until you do. cPanel might take some time creating the backup file, especially if it's a large website.
Upload the backup file and finish migrating the site
- Open WebHost Manager (WHM). Log in with your server password, but use root as your username.
- In the Search box on the WHM home page, type "cpmove".
- Select Restore a Full Backup/cpmove File, and below Settings, select Restore with File.
- Below File to Restore With, click Choose File, browse to the backup file you downloaded earlier, and double-click the file.
- Click Restore. WHM uploads the backup file to the server and finishes migrating the site.
More info
