Connect to Twitter
With a Website Builder Business Plus plan, you can update your Twitter page to match your Website Builder design theme and business information. This does not affect any of your tweets — only the appearance of your Twitter page.
- Log in to your Website Builder Business Plus account.
- In Website Builder's Dashboard tab, find the Social section in the right-hand column and click Connect or Create.
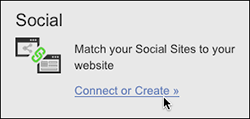
- At the bottom of the Preview Mode's Social tab, click Connect beneath the Twitter page preview.
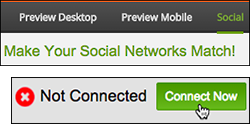
- In Website Builder's Social Pages window, click I already have one.
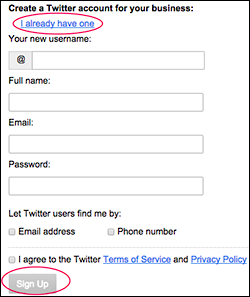
Note: If you don't have a Twitter account, complete the onscreen fields and checkboxes below I already have one, and click Sign Up.
- When Twitter asks if it's OK for Website Builder to share your account, enter your login information and click Authorize app.
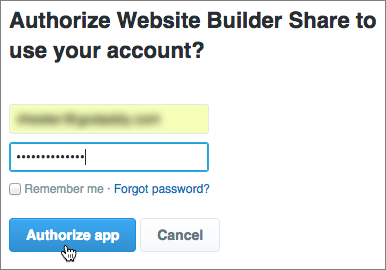
- In Website Builder's Social Pages window, click Yes Update to save your Twitter page theme, or click Make tweaks first to make more changes.
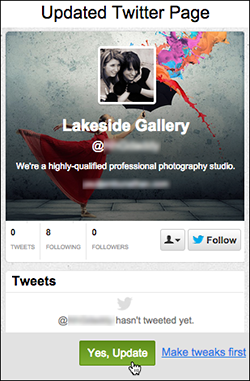
Note: After making your tweaks, click Save and you'll return to this page.
- When the Are You Sure page asks you reconfirm the updates, click OK.
- The Social Pages window will remind that you must publish your changes before they take effect, so click Publish at the top right of the Preview Mode's Social tab.
- Click Publish one more time in the Let's Publish window.
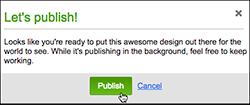
- Once the page is published, Website Builder displays a small confirmation window in the upper right.
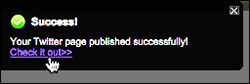
Note: Whenever you change your Website Builder theme or photos, you'll need to repeat these steps to update your Twitter page as well.
