Use SEO wizard to get your site found online
Want to get found on Google® or Bing®? The SEO Wizard in Website Builder's Business Plus plan lets you apply Search Engine Optimization to up to five website pages to improve your ranking in search results. You're free to not follow all the suggestions — but overall they can make a big difference in getting found by your potential web customers.
- Log in to your account.
- In the products list, click Website Builder.
- Next to the account you want to use, click Manage.
- Click Edit Site.
- In the top right corner of your screen, click the three-bar icon and select SEO Wizard.
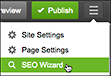
- If you added basic information about your business when setting up your site, skip to Step 8. If not, use the Business Info tab's What's your business? page to fill in the fields:
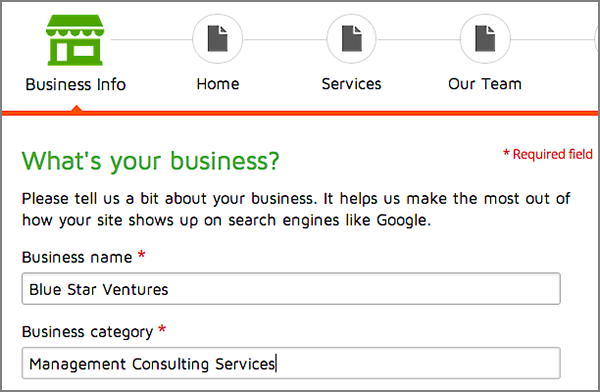
- Business name: Enter the name of your business.
- Business category: If you did not already select the category that your business fits into when you were setting up your site, select a business category from the suggested list or enter a category.
- What are 1-2 products or services you offer: Enter keywords that describe your products or services. For example, if you have an auto repair business, you might consider terms such as mechanic, oil change, tire rotation, etc.
- Click Next.
- Use the Where are your customers located? page to fill in the fields:
- Local: Click this option if your customers are located in one or more specific metro areas, select the number of miles to create a radius from that location and then click Add. Use the Targeting map to add a specific area or location. (You can add as many target areas as you need.) When you are finished, click Next. If you entered more than one area, you will be asked to select your primary location.
- Worldwide: Click this option if your customers could be located anywhere in the country or even anywhere in the world. It does not offer the targeting options of Local, so click Next.
- In the Home tab's page, choose 2-5 phrases that customers might use to find a business like yours. (People outside your line of business may describe it more broadly than you might.) Click Next.
- Select one of those phrases and click Next.
- Select one of those same phrases to include in the page title that Google will display in its search results. Click Next.
- Write a description of your business or services in the field below the title you selected, then click Next. Make sure you include the recommended phrase you selected earlier, which is listed below the description field. (You are limited to 165 characters.) The phrase will change from red to green when you enter it in your description.
- Update your main (H1) headline to include the recommended phrase, and then click Next.
Note: If your page doesn't have an H1 headline, the SEO Wizard adds one containing only the recommended phrase. So you'll want to write a more descriptive headline to give the included phrase some context.
- If the recommended phrases are not already included in your page, we recommend you update your text. You must include at least one of the suggested phrases, though we recommend you include all three. When you finish updating your text, click Next. The suggested phrases change from red to green once they're included in the page text.
- When you see the Nice job! message, you may select another of your site's main pages and repeat the previous steps or skip to Step 15.
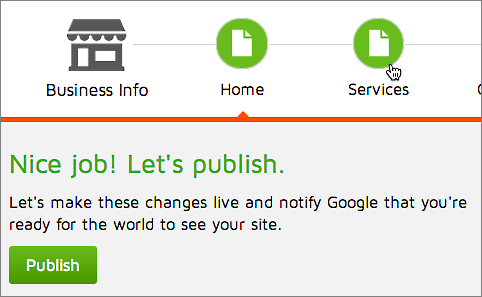
- Click Publish to notify Google that the page has been optimized. Click Close when the SEO Wizard displays a confirmation message.
- Click Exit to leave the SEO Wizard and return to your site's home page.
