Add restaurant reservation with OpenTable
If you run a restaurant, OpenTable's online reservation system makes it simple for your customers to find a time and table size that meets their needs. Setting it up involves a few steps: adding Website Builder's reservation form and entering your OpenTable ID (or creating an OpenTable account if you don't have one).
Note: This feature is only available to Website Builder customers with a Business, Business Plus, or eCommerce plan. OpenTable only supports English, French, Spanish, German, Dutch, and Japanese.
- Log in to your ITEGY account and open Website Builder. (Need help opening your product?)
- Click Edit/Edit Site.
- Scroll in the main view of your site to where you want to add a section, and click the plus button.
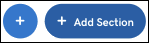
- Click Reservations in the Add Section panel.
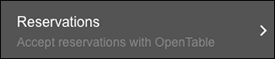
- Click a layout in the Reservations panel and you'll see a Section Added confirmation.
- In the right panel, click the Reserve a table panel to begin customizing its settings.
- If you already have one, enter your OpenTable Restaurant ID. Otherwise click Create an OpenTable account to request one.
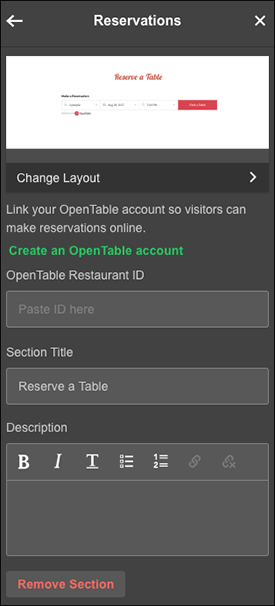
Note: It can take up to two business days for OpenTable to process your request for an account.
- After entering your ID, you can personalize the Section Title and Description with text of your own.
- Click Preview to see how the form will appear to your customers.
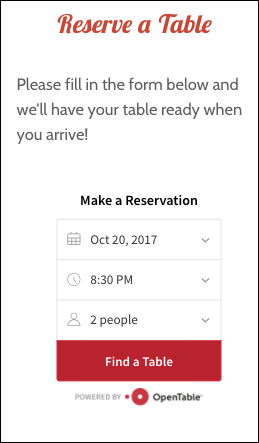
- When you're ready, click Publish Site or Publish.
