Set up remote access for a Gmail account with POP3
You can set up remote access to your Gmail (on POP3) from your Workspace Email account. When you add a remote account, you can specify the folder you want email messages moved to, whether to check the server automatically for new mail, whether to apply spam and message delivery rules to the account, and whether to save a copy of your messages to the server.
Follow this procedure in Classic View.
- If you haven't already, log in to your Workspace Email account and open your product. (Need help logging in?)
- In Classic View, click Settings, and then click Personal Settings.
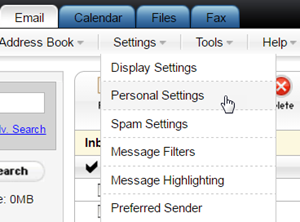
- Click the Remote Email tab.
- Click Add New.
- For Type, click the down arrow, and click Gmail.
Important: If you don't have POP3 set up on your Gmail account, you'll need to do that first. See the section below, Set up POP3 in Gmail.
- Enter your Gmail User Name and Password.
- Click the down arrow next to Delivery Folder, and select Inbox or another folder.
- If you check the Filter Spam and Apply Delivery Rules box, spam will be moved to a folder you specify. Also, any message delivery rules you set for your mailbox will apply when you check this box.
- Check the Check Automatically box so Workspace will check the server for new messages automatically every 30 minutes.
- Check the Leave Copy on Server box when you want to save a copy of the email you're downloading on the server.
When using POP3, a copy of the email you download isn't automatically saved to the server. It's a good idea to check this box.
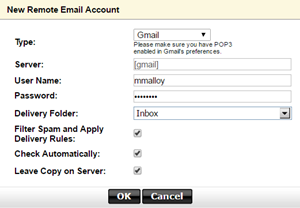
- Click OK.

Set up POP3 in Gmail
- Login to your Gmail account.
- Click Settings in the upper right hand corner.
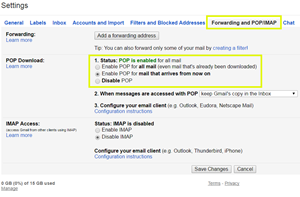
- Click the Forwarding and POP tab.
- You will need to select one of the two enable POP options based on your preference.
- Click Save Changes.
